요즘 윈도우 10을 설치하면서 다른컴퓨터에 usb로 설치하려고 하거나 시디롬이 없어서 USB로 윈도우를 설치하려고 할때 아주 쉬운 방법이 있습니다.
너무 쉬워요. 초보자도 가능합니다.
우선 8기가 이상의 USB가 있어야 한다. 내용이 있으면 만들때 다 삭제되니 혹시 필요한 내용이 들어있다면 다른곳에 옮겨두어야 한다.
먼저 마이크로 소프트 사이트로 가면 windows10을 다운받을 수있다.
https://www.microsoft.com/ko-kr/software-download/windows10
사실 이게 끝이라고 봐도 된다. 왜? 이제 자동으로 될꺼니까.
먼저, 이 작업을 위해서 툴(tool)을 준비해야 한다. 마이크로소프트 공식 홈페이지에 접속하자. 위 URL을 클릭하면 위 사진처럼 '지금 도구 다운로드' 버튼을 확인할 수 있을 텐데 마우스로 한 번 클릭해주자. 다운로드가 완료되면 실행시키자. 참고로 특정 리비전 Windows10을 설치할 목적이 아니라면 MS 홈페이지가 제공하는 툴을 사용하는 것이 좋다. 손쉽게 최근에 배포된 버전으로 만들 수 있기 때문이다.
이제 본격적으로 윈도우10 설치 usb 만들기를 시작해보자.
일단, 준비물인 usb는 운영체제를 설치할 pc가 아닌 준비물 pc에 미리 꼽아놓자. 그리고 이어지는 가이드대로 따라오면 된다.
약관에 동의하면 나오는 화면에서 '다른 PC용 설치 미디어(어쩌구 저쩌구)'를 선택하고 하단에 있는 '다음(N)' 버튼을 클릭하자.
그다음에 언어와 에디션 그리고 아키텍처를 선택해야 한다. 언어는 당연히 '한국어'(물론, 다른 언어로 설정해도 된다.) 에디션은 '윈도우10' 고정이다.
아키텍처는 32비트와 64비트로 나뉜다. 간단하게 램 용량이 4G 미만이라면 전자를 선택하고 4G 이상이면 후자를 선택하면 된다.
잠깐!
선택하기 전에 아래 내용을 숙지해야 한다. 정말 중요하다.
이다음 과정에서 선택한 USB에 저장된 모든 데이터가 날아간다. 삭제된다는 뜻이다. 포맷되기 때문이다. 따라서, 만약 중요한 정보가 담겨있다면 외장하드나 PC, 노트북에 백업해놓길 바란다. 나중에 후회하지 말고 확인하고 또 확인하자.
확인하고 백업까지 완료했다면 '다음' 버튼을 클릭해도 된다. 그럼 선택한 미디어로 윈도우 10 설치 파일이 자동으로 다운로드된다.
작업 환경에 따라 걸리는 시간이 조금씩 다를 수 있는데 그래도 넉넉하게 25분이면 준비 완료 메시지를 볼 수 있을 것이다.
그럼 모든 과정이 끝난 것이다.
자, 이제 Windows10을 설치할 시간이다. 이 과정은 자세하게 다루지 않는다. 솔직히 앞선 과정보다 더 쉽기 때문이다.
한 가지 작업만 해주면 된다. 윈도우를 설치한 타켓(PC 혹은 노트북)에 지금 막 만든 설치 USB를 꽂은 다음에 바이오스(BIOS)에서 부팅 순서를 USB로 바꿔주기만 하면 된다.
'뭐..? 바이? 오? 오스?' 이해한다. 낯선 이름이고 혹여 잘못 건드리면 시스템이 맛탱이 갈 것 같아 무서울 수 있다.
바이오스에 진입하는 방법은 컴퓨터 제조사, 메인보드 브랜드에 따라 천차만별이다.
키보드 'DEL', 'F2', 'F12' 키일 확률이 매우 높다. 하지만, 100%는 아니다. 다행히도 대부분 제조사에서 부팅 첫 화면 하단에 바이오스 진입 방법을 텍스트로 알려주고 있다. 키를 확인한 다음에 Reset 버튼을 누르자. 동시에 해당 키를 연타해주면 바이오스라는 녀석을 만날 수 있다.
그럼 낯설디 낯선 화면이 하나 나올 것이다. 그게 바로 바이오스다. 다른 것은 일절 손대지 말고 'Boot' 이름이 포함된 옵션을 찾아보자.
키보드와 마우스로 메뉴를 이동할 수 있다. 'Boot', 'Boot Options(or Device) Priority', 'First Boot Device' 등 다양한 제조사가 만들었기 때문에 이름과 메뉴 위치가 조금씩 다를 수 있다. 필자가 사용하고 있는 기가바이트 메인보드를 예로 들면 'Boot Option Priorities' - 'Boot Option'에서 부팅 순서를 바꿀 수 있다.
가장 위에 있는 1순위 옵션(#1 or First, 1st라고 표기됨)을 선택한 다음에 앞서 컴퓨터에 연결해놓은 USB 장치로 바꿔주면 된다. 그다음 ESC를 눌러 변경한 옵션을 'Save'하고 종료하면 된다.
설명이 길어서 그렇지 매우 간단한 일이다. 바이오스가 제공하는 메뉴를 한 번 훑어볼 겸 직접 해보길 바란다.
아무튼, 바이오스를 빠져나오면 자동으로 재부팅되고 윈도우10 설치가 시작된다. 이제 파티션을 선택하고 라이선스를 입력하는 등 안내하는 대로 마우스 클릭 몇 번이면 모든 과정이 끝난다.
오늘 소개한 가이드대로 따라 하면 초보자, 컴맹 모두 손쉽게 윈도우10 설치 USB를 만들 수 있을 것이다. 이제 필자의 와이프에게 이 포스팅을 보여주고 이 방식으로 본인 노트북에 윈10을 재설치하라고 해야겠다. 나름 쉽게 설명한다고 노력했는데 좋은 결과가 있길!!
달란트시장닷컴은 주일학교 행사 선물 달란트잔치를 돕는 문구완구 할인 전문쇼핑몰입니다.
'행복한자료' 카테고리의 다른 글
| 종려주일 어린이 예배 어린이 대표기도문 6개 저학년용 고학년용 두가지로 제시해봅니다. (0) | 2025.03.24 |
|---|---|
| 2019 고난주간을 말씀쓰기로 묵상하며 보내는건 어떨까요? 고난주간 묵상지입니다. (0) | 2019.04.10 |
| 임마누엘 예수님 파이디온 찬양 어린이성탄절 찬양 (1) | 2018.12.12 |
| MINO(송민호) - ‘아낙네(FIANCÉ)’ 1209 SBS Inkigayo : NO.1 OF THE WEEK (0) | 2018.12.11 |
| 1500만 크리에이터가 부른 캐롤!? 샌드박스 2018 캐롤 ‘Christmas Together’ Official MV (0) | 2018.12.11 |



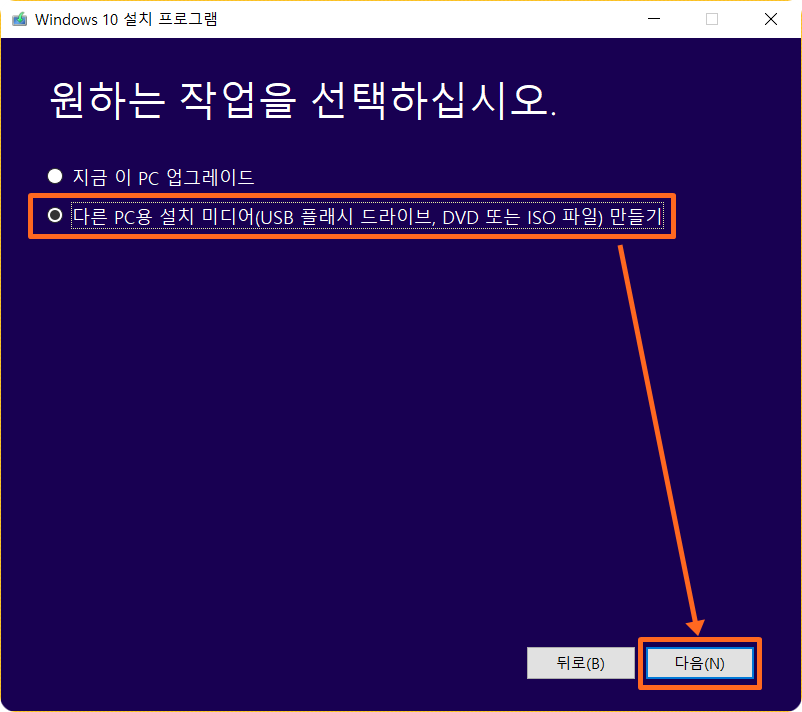
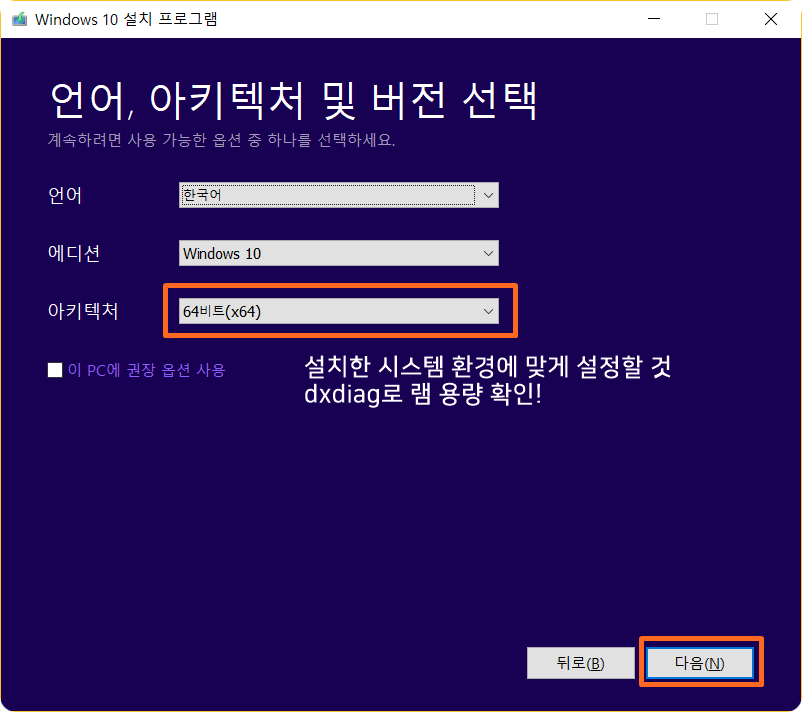


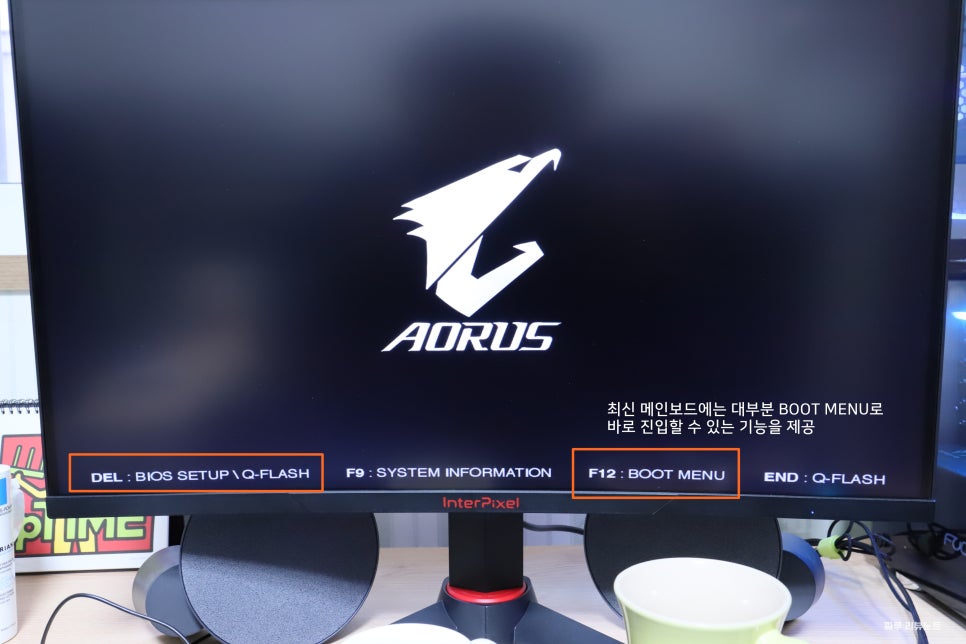







댓글